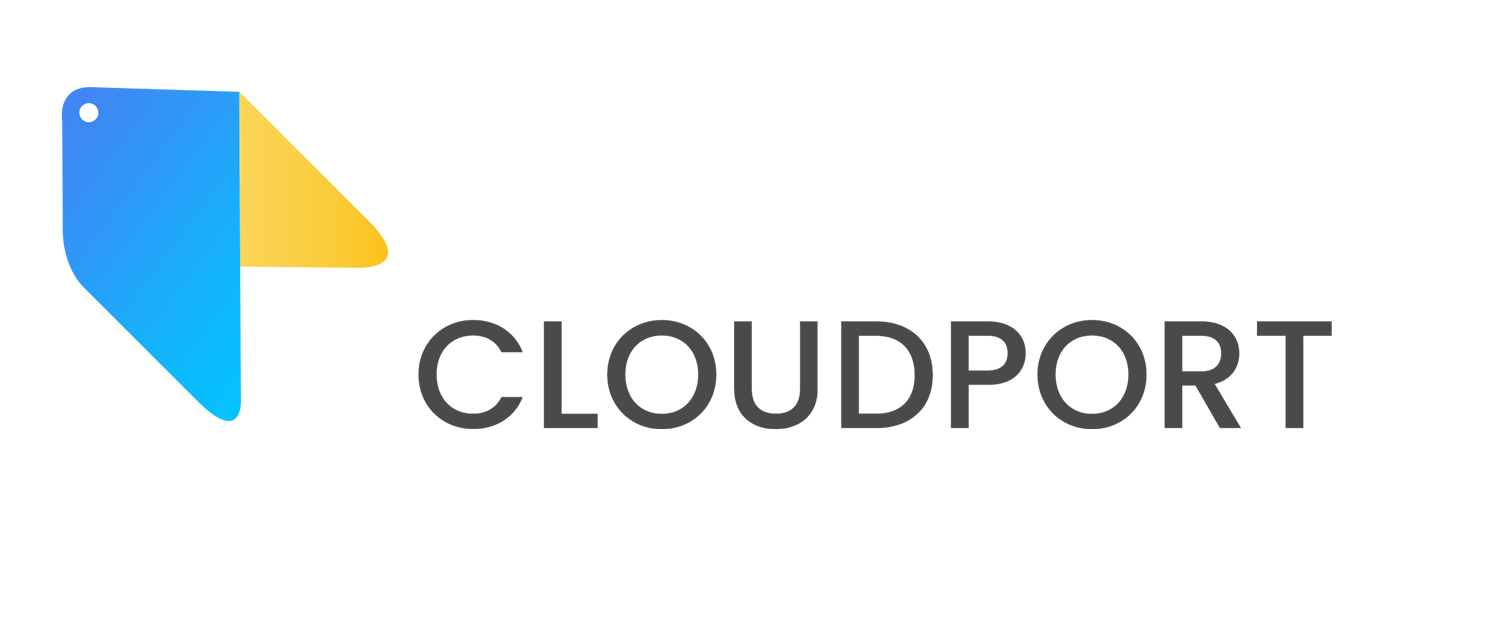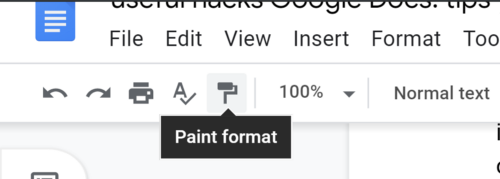Useful Hacks In Google Docs: Tips You Never Knew You Needed Till Now.
If you are a strong team player, there is a very high possibility that you spend most of your working hours in a word processing application. If you are a G Suite user then you are probably using Google docs for collaborations with your colleagues. To have an easy navigation through docs daily here are some hacks I compiled to help!
Force Copy
You have created a document that you want to share as a template. Meaning you don’t want the original document being tampered with. You can send your documents to colleagues and have them prompted to make a copy before they can access the document. To do this, follow these steps
Select and copy the path of the document in the address bar. ( Ctrl+ L to select address, Ctrl + C to copy)
Paste the link in the document and replace every text that comes after the last forward slash ( / ) with “copy”. The text usually has just “edit” or “edit#” with more characters
Share the new link. ( Anyone with access to the ‘copy’ link will be forced to make a copy of the document before accessing it)
So your original document will be safe.
Create your own Shortcut
Yes you read right! You can absolutely create your own shortcuts when working in Google docs. It comes in handy especially when you are putting together a rather long document in which a certain phrase or name or word is bound to repeat itself. Follow these simple steps;
In your Google docs, click on the “Tools” menu.
From the drop down, select the “Preferences”. A window will open.
In the ‘Replace’ field, type in the word or phrase you want to replace
In the ‘With’ field, type in the desired keyword for your shortcut. Make sure you remember the keyword.
Create your own shortcut
5. Click ‘OK’ to confirm your additions.
6. Test out your new shortcut by typing your keyword in your document.
Paint Format
There are moments when you want to imitate the text formatting of a certain document in another section of the same document. There is an easier way of doing that instead of having to memorize the formatting styles to apply elsewhere in your document by using the Paint Format option. Follow these steps;
Click on the text with the desired formatting
While the cursor is still on the text, click on the ‘Paint Format’ icon. It looks like a paint roller.
Paint format icon looks like a paint roller
3. The mouse will change into a cursor with a paint roller beside it.
4. Click on the text or select a whole sentence or paragraph to apply the formatting.
Note: Double click on the ‘Paint Format’ icon to use multiple times at a go.
Access notes from Google Keep
Google keep is one of google’s apps that is quite overlooked. It is available for both G suite users and the free version of Gmail users. It is used for taking notes and creating checklists and to-do lists. It syncs with all your devices and can drastically reduce the time spent rewriting and referring to your notes. Google Keep can be viewed right inside your google docs and you can transfer your notes right into the document you are on by dragging from the keep to the desired paragraph. Follow these steps
From inside your google docs, click the Google Keep icon on the right pane.
The application will open up in the document in the same location and your notes will be available to you.
Google Keep
3. Click and drag the notes you want into the text area of the document to work with.
Note: Download Google Keep on your mobile device and sync all notes on all devices so you can have access all the time.
Publish to Web
Sometimes you want to share documents with clients or team members or partners in a non editable format like PDF. However the information you are sharing may be subject to regular updates. You don’t want to be spamming your clients with different versions of your documents. For this instance, using the Publish to Web option is essential.
In your Google docs, click on the “File” menu.
From the drop down, select the “Publish to web”. A window will open.
Click on ‘Link’ to share with other people or ‘Embed’ for an embed code for your website
Click on ‘Publish’ and click on ‘OK’
A Link or an Embed code will be available to be copied for sharing and embedding respectively.
Bookmarking
Bookmark certain portions of a document to bring attention to it by using the Bookmark option in docs. Make it easier for readers to quickly skip to relevant portions of your document. Follow these steps:
Place the cursor at the section or paragraph you want to bookmark.
Click on the “Insert” menu.
From the drop down, select the “Bookmark”. A blue ribbon will appear in the left margin of the selected paragraph.
Click ‘Link’ to copy the link to share
4. Click on the “Link” to copy the bookmark link for sharing.
Start a Document from Anywhere
How do you open a new document when you want to start a fresh project? Like me, do you go into your gmail or drive, click on the Google applications button and look for google docs in the drop down menu? Or do you have another method which is equally as long? It doesn’t have to be this long anymore! After these steps you will be able to open new documents in seconds.
In your Google Chrome browser, click on the three vertical dots at the top right corner.
Click on the ‘Settings’
Click on ‘Search engine’ from the right hand menu list
Select ‘Manage search engines’
Select ‘Add’ on the window that opens. A dialogue box will open
Fill in the fields with the site name , a keyword of your choice that you will not forget and the URL for the site. So type ‘Google Docs’ in the Search engine field, ‘docs’ in the keyword field and ‘docs.google.com/create’ in the URL field. Make sure all inputs are correct and as you want it. Click ‘Add’
Open a new tab in your browser.
Type your keyword (docs) in the address bar press Enter.
An untitled document will open.
Note: This process can be done for any site, especially ones you visit a lot.
Become familiar with these hacks and you will be on your way to having an easy and stress free use of your google docs.